컴퓨터를 새로 설치하거나 프린터를 구매 후 드라이버 연결은 생각보다 귀찮은 일입니다.
프린터 드라이버 찾으러 다닐 필요 없이 편리하게 프린터 드라이버 설치하는 방법에 대해서 알아보겠습니다.
(프린터 드라이버 자동 설치는 윈도우11이 설치된 컴퓨터를 기준으로 합니다.)

1. 프린터 드라이버 자동 설치하기
프린터를 자동 설치하려면 일단 컴퓨터가 네트워크에 연결되어 있어야 하며, 프린터가 컴퓨터와 연결되어 켜진 상태여야 합니다.
(간혹, 프린터와 컴퓨터가 연결되는 것만으로도 윈도우11에 내장된 프린터 드라이브를 자동으로 설치하는 경우가 있습니다. 이때는 이 과정은 건너뛰고 하단에 ‘2. 드라이버 업데이트하기’를 확인해 주세요.)
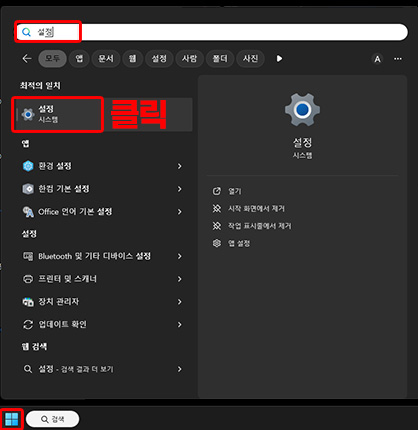
STEP1. 시작(좌측 하단 윈도우 마크)을 클릭합니다.
STEP2. 검색창에 ‘설정’이라고 칩니다.
그리고 하단에 톱니바퀴 모양의 아이콘이 보이면 클릭합니다.
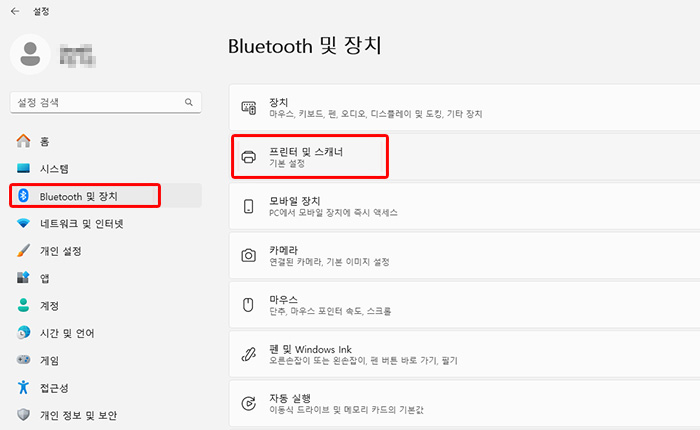
STEP3. 설정 창 좌측에 Bluetooth 및 장치 > 프린터 및 스캐너 클릭

STEP4. 프린터 또는 스캐너 추가 > 새로고침 클릭
연결된 장치가 있다면 이곳에 새로운 장치가 표시되고, 자동으로 설치를 진행합니다.
2. 드라이버 업데이트 하기
일단 설치가 끝났다면, 그냥 사용해도 되지만, 최고의 성능을 위해서 최신 버전으로 업데이트를 해 놓는 것이 좋습니다.
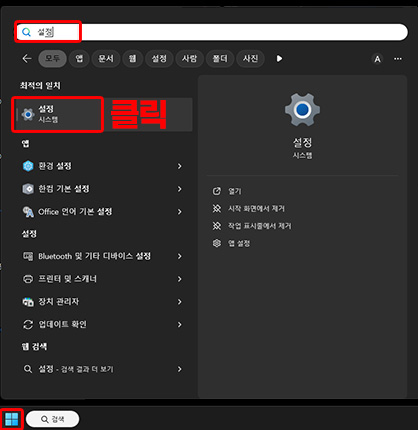
STEP1. 시작(좌측 하단 윈도우 모양)을 클릭합니다.
STEP2. 검색창에 ‘설정’이라고 칩니다. 또는 하단에 톱니바퀴 모양의 아이콘이 있으면 클릭합니다.
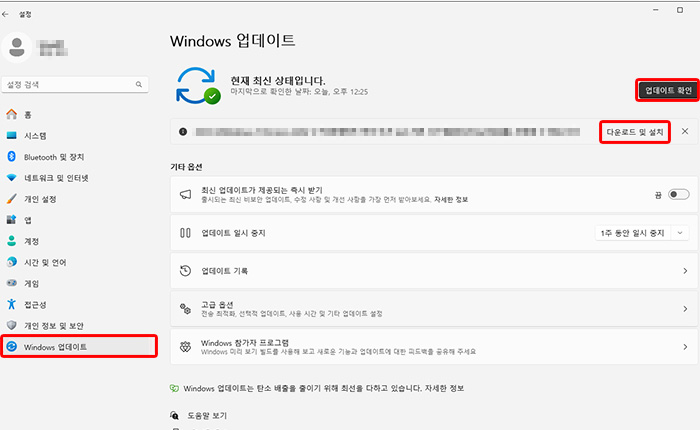
STEP3 .설정 창 좌측 하단에 Window 업데이트 > 업데이트 확인 버튼
상단에 프린터 업데이트 다운로드 및 설치가 나온다면 클릭하여 설치합니다.
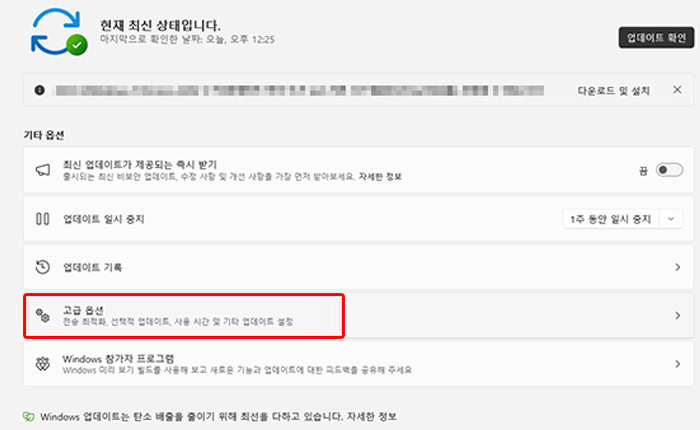
STEP4 . 내용이 뜨지 않는다면, 고급 옵션을 클릭 > 선택적 업데이트를 확인합니다.
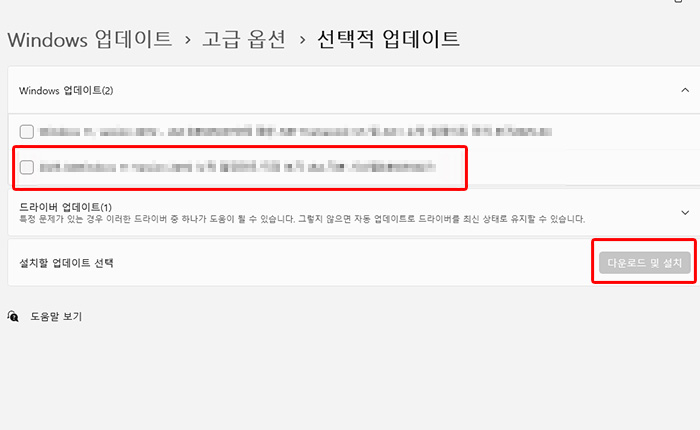
이 곳에 프린트 업데이트 파일이 뜬다면 다운로드 및 설치를 진행합니다.
(이곳에 뜨지 않는다면 최신버전일 가능성이 높습니다.)
프린터를 인식하지 못한다면?
간혹, 프로그램의 충돌 또는 인식의 문제로 프린터 드라이버 설치가 되지 않는 경우가 가끔 있습니다.
이런 경우를 대비하여 국내에서 많이 사용하는 프린터 공식 드라이버 다운로드 링크를 남겨두겠습니다.
해당 업체의 드라이버 검색창에 자신의 프린터 모델 이름을 검색하시고 다운로드 후 설치하시면 됩니다.